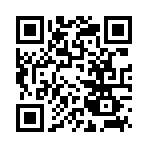2017年03月27日
第1章Office 2016 for Macの基本操作(3)
5Office Mac 2016-最近使ったファイルを開く
最近使ったファイルを開く
1.[ファイル]メニューの[最近使ったファイル]をポイントする。
●最近使用したファイルの一覧が表示される。
2.ファイルをクリックする。
●ファイルが開く。

より多くの最近便つたファイルを開く
1.クイックアクセスツールバーの[ファイル]をクリックする。
●ギャラリーが表示される。
2.[最近使ったファイル]をクリックする。
●最近使用したファイルの一覧が表示される。
3.ファイルをクリックする。
4.[開く]をクリックする。
●ファイルが開く。
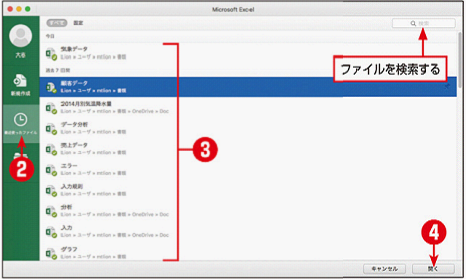
6Office 2016 Mac-よく使うファイルをピン留めするには
ファイルをピン留めする/ピン留めしたファイルを表示する
1.クイックアクセスツールバーの[ファイル]をクリックする。
●ギャラリーが表示される。
2.【最近使ったファイル】をクリックする。
3.ピン留めしたいファイルをポイントする。
●ファイルの右端にピンマークが表 示される。
4.ピンマークをクリックしてオンにする。
●ファイルがピン留めされる。
5.[固定]をクリックする。
●ピン留めしたファイルだけが表示 される。
6ピン留めを解除するには、ピンマークをクリックしてオフにする。

こちらはMac Office 2016インストール、アクティブ化方法も提供しています,Office Mac 2016の最新版の操作手順のご紹介,本サイトはOffice 2016 for Mac ダウンロード版を提供しており、激安価格限定9,800円で、正規品の保証付きです。
最近使ったファイルを開く
1.[ファイル]メニューの[最近使ったファイル]をポイントする。
●最近使用したファイルの一覧が表示される。
2.ファイルをクリックする。
●ファイルが開く。

より多くの最近便つたファイルを開く
1.クイックアクセスツールバーの[ファイル]をクリックする。
●ギャラリーが表示される。
2.[最近使ったファイル]をクリックする。
●最近使用したファイルの一覧が表示される。
3.ファイルをクリックする。
4.[開く]をクリックする。
●ファイルが開く。
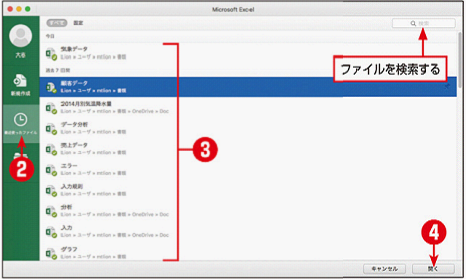
6Office 2016 Mac-よく使うファイルをピン留めするには
ファイルをピン留めする/ピン留めしたファイルを表示する
1.クイックアクセスツールバーの[ファイル]をクリックする。
●ギャラリーが表示される。
2.【最近使ったファイル】をクリックする。
3.ピン留めしたいファイルをポイントする。
●ファイルの右端にピンマークが表 示される。
4.ピンマークをクリックしてオンにする。
●ファイルがピン留めされる。
5.[固定]をクリックする。
●ピン留めしたファイルだけが表示 される。
6ピン留めを解除するには、ピンマークをクリックしてオフにする。

こちらはMac Office 2016インストール、アクティブ化方法も提供しています,Office Mac 2016の最新版の操作手順のご紹介,本サイトはOffice 2016 for Mac ダウンロード版を提供しており、激安価格限定9,800円で、正規品の保証付きです。
Posted by zk老9 at 18:34│Comments(0)